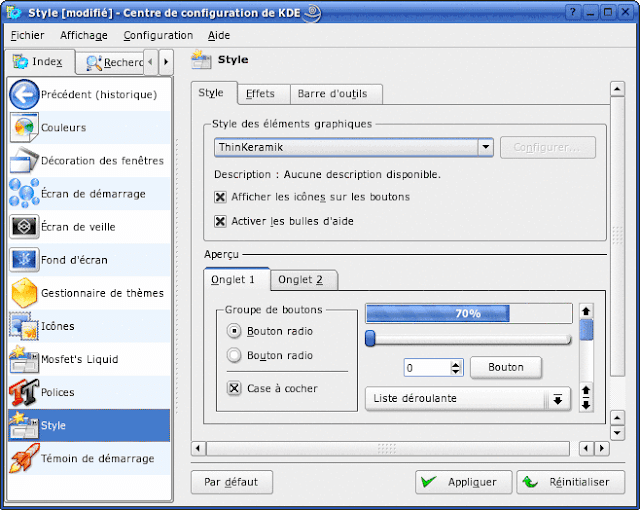Il existe de nombreux environnements graphiques sous Linux. Kde est le plus répandu actuellement, il détient près de 65% du marché. La majorité des distributions Linux ont adopté ce bureau. Sa simplicité, sa communauté très active, les nombreux langages supportés ainsi que la panoplie d'applications très bien intégrées ont contribués à son succès Nous allons comparer ce bureau à celui disponible sous Windows. La version de kde utilisée dans cet article est la 3.4 et celle de Windows est XP. De plus, nous mentionnerons seulement les fonctionnalités incluses du système par défaut. Par exemple, les bureaux virtuels ne sont pas inclus dans XP. Par contre via un programme tiers, il est possible d'en avoir. Les images concernant Linux seront toujours au dessus ou à gauche de celles de Windows
Bureau
Poste de travail
cette icône permet d'avoir accès au lecteur disponible sur l'ordinateur (disque dur, cd-rom, DVD...)
Les icônes à gauche sur l'image de Kde permettent d'avoir accès à certaines fonctionnalités tout comme celles disponibles sous Windows. De haut en bas: Amarok, il affiche notre collection musicale. Nos signets "bookmark, l'historique de notre navigation internet, notre dossier personnel, le voisinage réseau, l'arborescence du disque dur et finalement les services de kde (les applications disponibles, panneau de configuration...
Tableau de bord (barre des tâches)
Le tableau de bord (kde) et la barre des tâches (win) sont synonymes. Il faut tout de même noter que sous Linux, le tableau de bord inclut : la barre des tâches, la zone de notification, l'horloge, le bouton du menu principal... alors que sous Windows c'est la barre des tâches qui possède ces éléments-là. Globalement, seul le nom est changé, car comme vous allez le remarquer il existe de nombreuses ressemblances à ce niveau entre chaque environnement graphique.
Dans la partie de gauche, il y a le menu principal, ensuite on retrouve la barre de lancement rapide, suivie des fenêtres des applications en cours d'exécution. La zone de notification (tray) est située vers la droite et finalement l'heure.
La barre d'icônes
Cette barre permet d'ajouter des applications, habituellement on y ajoute les applications qu'on utilise le plus souvent. Normalement, cette zone est située à droite du bouton du menu.
La zone de notification
Cette zone permet de configurer certains items ou d'accéder à des programmes. Sous Linux, il est possible d'y lire la température de son CPU, de lire des flux RSS...
Menu
Le bouton du menu est situé à gauche dans le bas de l'écran. Il permet d'avoir accès aux applications installées sur la machine. Un menu contextuel apparaît si vous faites un clic droit de la souris sur ce menu (comme sous Windows). Le menu de Kde est organisé en catégories. En allant dans le menu Internet, vous avez accès à un navigateur web, messagerie électronique, messagerie instantanée, un lecteur de newsgroup... La recherche de fichier ainsi qu'un exécuteur de commande sont inclus par défaut dans le menu.
Menu contextuel
Le menu contextuel (clic droit sur le bureau) permet d'accéder aux fonctionnalités liées au bureau. Il permet d'y accéder sans passer par le panneau de configuration. Ce menu vous permettra d'aligner vos icônes, de rafraichir votre bureau. D'autres tâches plus courantes ont aussi été intégrées à ce menu: créer un fichier, répertoire, exécuter une commande... La commande configurer le bureau est similaire à celle qu'on retrouve sous Windows (fond d'écran, économiseur d'écran...).
Boîte de dialogue
Vous pouvez noter dans la boîte de dialogue, que vous pouvez sélectionner l'encodage pour l'ouverture d'un fichier. Kde supporte un plus grand nombre d'encodages que son confrère.
Bureau virtuel
Les bureaux virtuels permettent d'étaler le nombre de fenêtres sur chaque bureau. Les chiffres 1 et 2 sur l'image présentée dans la section tableau de bord permettent d'accéder à des bureaux virtuels. Au lieu d'avoir 6 fenêtres ouvertes sur un bureau, on pourrait avoir 2 bureaux virtuels avec 3 fenêtres chacun. Pour basculer d'un bureau à l'autre, il suffit d'appuyer sur ctrl-fx. fx étant F1, F2...
Centre de configuration
Un tel centre permet de configurer les éléments de l'environnement graphique. Sous Kde, l'interface a peu changé contrairement à Windows. En sélectionnant un item, on se retrouve dans la section qui lui est associée ensuite en cliquant de nouveau sur un item, le panneau de droite lui est assigné et on peut alors changer les propriétés qu'on désire. L'approche est similaire sous Windows, mais nécessite d'ouvrir plusieurs fenêtres au risque de se perdre. Il est par contre possible de revenir à l'ancienne présentation.
Configurer le bureau
Cet endroit permet de sélectionner un fond d'écran, un économiseur d'écran, de configurer la fréquence du moniteur...
Explorateur de fichier
Les outils sont similaires. Il est possible d'utiliser la souris pour faire du glisser/déposer ou d'utiliser le clavier.
Recherche de fichier
Si l'outil locate a été installé, il sera possible d'utiliser l'index de fichier. La recherche sera ainsi très rapide sous Kde. Une étape est ajoutée sous Windows afin de pouvoir effectuer une recherche. Autant sous Windows que sous Kde, plusieurs critères peuvent être donnés pour effectuer une recherche. Prenez note qu'il y a un logiciel nommé Kat, il est similaire à Spotlight et à la barre de recherche Google. Cet outil s'appelle Kat et extrait le texte, métadonnée... des fichiers. Le moteur de recherche de SQLite est employé. Microsoft incorporera un tel outil dans une mise à jour de son prochain système.
Gérer les tâches
Lorsqu'un programme cause problème, il est possible d'arrêter son exécution.
Similarité des programmes
Par défaut, Windows n'inclut que peu de logiciels tout le contraire de Kde. Quelques images de
Alors que logiciel de messagerie instantanée sous Windows Xp ne gère que MSN messenger, celui qu'on retrouve sous Kde gère: aim,icq, irc, jabber, MSN messenger, Yahoo messenger... le nombre d'application est ainsi réduit.
Les deux navigateurs web permettent d'aller sur le Web. Par contre konqueror a quelques avantages tel qu'un moteur de recherche intégré ainsi que le support d'onglet. Cette dernière fonctionnalité permet d'ouvrir plusieurs pages Web dans une seule fenêtre. Certains logiciels sous Windows permettent de combler les lacunes de ms explorer en y ajoutant une couche au dessus. Il est aussi possible d'utiliser Firefox afin d'utiliser ces fonctionnalités.
Prenez note qu'il est possible d'utiliser Kontact dans Kde. Ce derniers permet d'avoir un calendrier, un lecteur de newgroups, rss, liste des tâches... ainsi que kmail.
Personnalisation de l'interface
Si vous êtes très habitué aux raccourcis clavier de Windows, Mac, Unix..., sachez que kde peut employer les raccourcis que vous êtes habitué d'utiliser. Il est même possible de définir des actions selon des gestes de souris: par exemple, un mouvement de la droite vers la gauche dans un navigateur web pourrait signifier d'aller à la page précédente.
Sous Kde, il est possible de personnaliser l'interface graphique à plusieurs niveaux. Sous Windows c'est très limité si on n’utilise pas un outil externe tel que WindowBlinds ou WinCustomize.
Thème
On peut déjà remarquer que Kde gère plus de fonctionnalités que Windows. Kde permet de changer les icônes du système et même le style des composants graphique : barre de défilement, bouton radio.
Couleur
Fond d'écran
Puisqu'il est possible d'avoir plus d'un bureau sous Kde, nous pouvons aussi avoir un fond d'écran différent pour chacun d'eux. Kde. Kde va encore plus loin, il permet d'obtenir des fonds d'écran directement à partir du site web: kde-look. Il suffit de cliquer sur: Autres fonds d'écran.
Plusieurs fonds d'écran sont disponibles, un aperçu ainsi qu'une description de l'image sont fournis.
Écran de veille
Kde offre encore une fois plus que son confrère.
Décoration des fenêtres
Cette fonctionnalité permet de choisir le type de décoration de fenêtre que vous désirez. Vous aimez le carré et le X des fenêtres de Windows? Aucun problème vous pouvez choisir cette décoration.
Écran de démarrage
Quelques écrans de démarrage sont disponibles
Icône
Cette section permet de changer toutes les icônes. Il est possible d'avoir les icônes de Mac OS X, Windows Xp... Il est aussi possible d'assigner un icône pour une application donnée telle qu'il est possible de le faire sous Windows.
Style
Cette section permet de choisir un style pour les composants visuels. Si vous avez apprécié le style CDE de solaris, win9x... vous pouvez toujours y revenir.
Nous avons pu voir les mécanismes du bureau kde 3.4. Ce bureau a plusieurs ressemblances avec celui de Windows, mais va encore plus loin au niveau de sa configuration. Un utilisateur
Windows ne devrait pas avoir trop de difficultés à s'adapter à un tel bureau sous Linux. Les principes d'utilisations sont similaires. L'affichage est souvent très ressemblant. Ceux désirant configurer leurs Kde peuvent visiter:
kde-apps. Ce site permet d'avoir accès à des applications développées pour Kde, elles sont catégorisées.
kde-look permet de configurer l'aspect visuel de kde: bouton, fond d'écran, pointeur de souris...
kde-files permet d'avoir des fichiers de configuration, modèle de fichiers... pour différentes applications Kde.